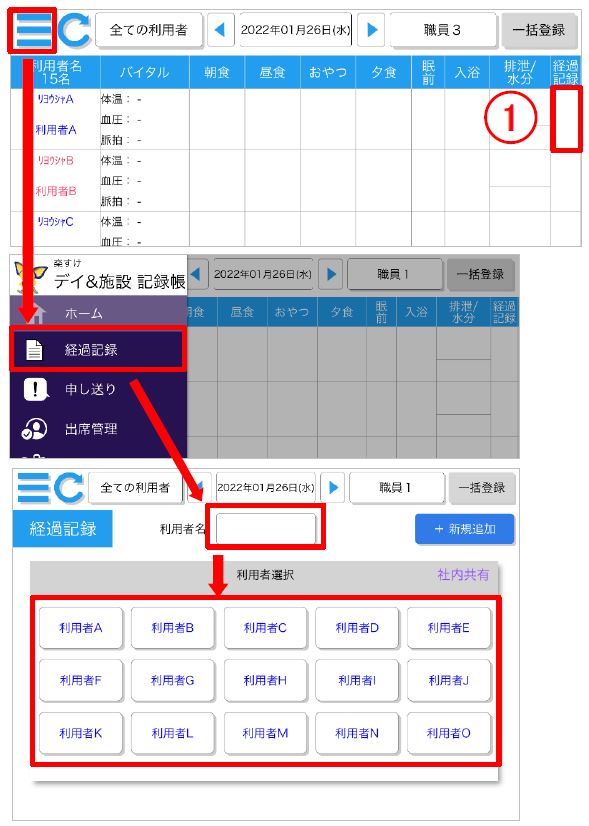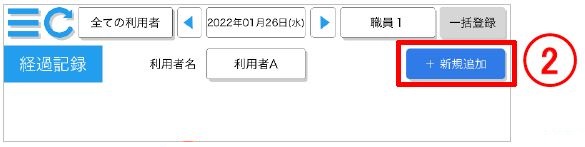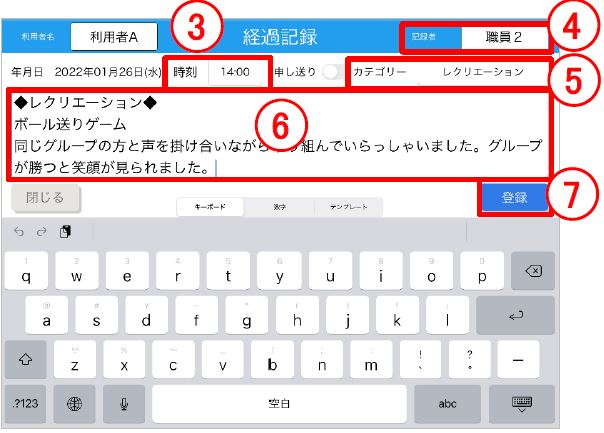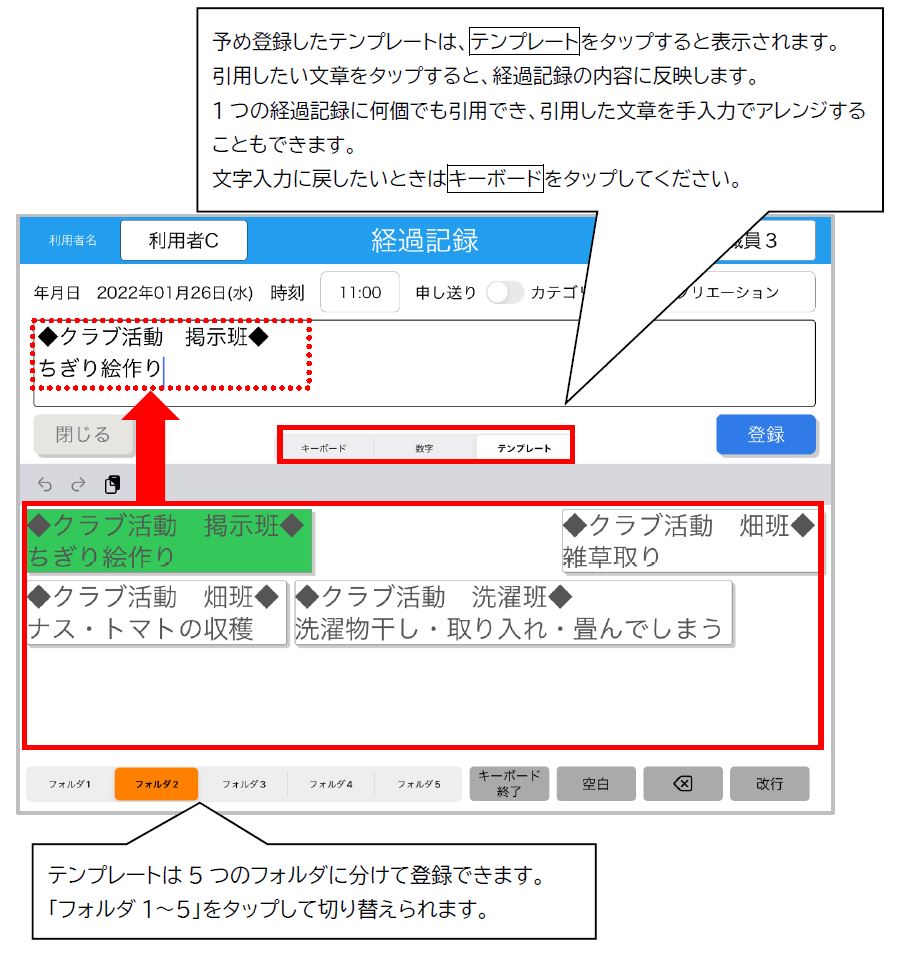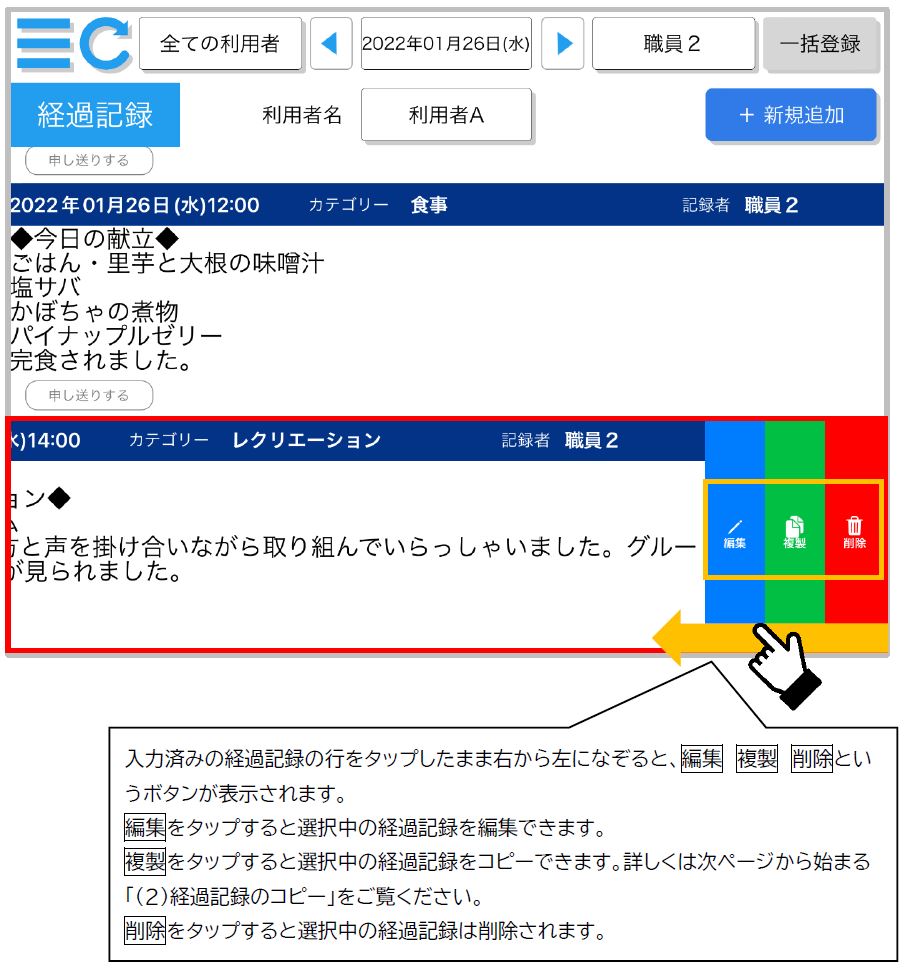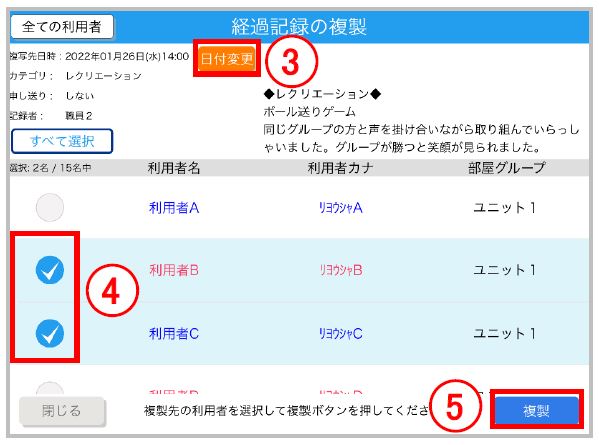- 対象サービス:
- 全て
- 製品種別:
- 楽すけデイ&施設記録帳(iPad用)
(1)経過記録の入力
① 経過記録の入力
② テンプレート(定型文)の引用
③ 【経過記録】画面の見方と再編集・削除
① 経過記録の入力
経過記録の入力について説明します。
「経過記録」は複数名の利用者に同じ内容を一括登録することもできます。
一括登録の操作は「一括登録機能【iPad】」をご覧ください。
③ 「時刻」は現在時刻を自動反映します。時刻の上をタップすると任意の時刻に変更できます。
④ 「記録者」はログイン時の「スタッフ名」が自動表示されます。変更したい場合は、「スタッフ名」をタップして変更できます。
⑤ 「カテゴリ」を設定する場合は、タップして選択します。
「カテゴリ」は未設定でも登録できます。
⑥ 内容を入力します。
⑦ 「登録」をタップします。
テンプレート(定型文)の引用
経過記録でよく使う文章は、テンプレート登録をしておくと、文章入力時に引用でき便利です。テンプレートの登録方法は、「経過記録の初期設定(2)テンプレート登録【PCのみ】」をご覧ください。
【経過記録】画面の見方と再編集・削除
選択している利用者の経過記録が時系列で表示されます。
(2)経過記録の複製(コピー)
入力済みの経過記録をコピーする方法を説明します。
コピー先の利用者・日時は自由に選択できます。