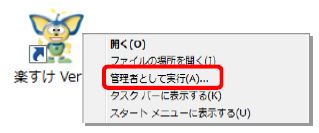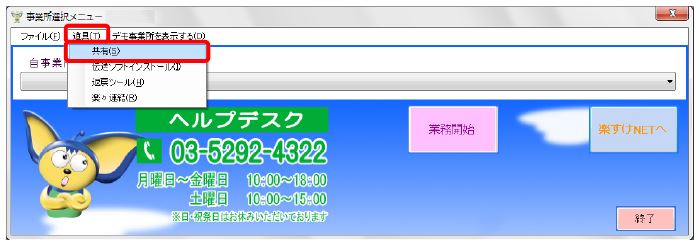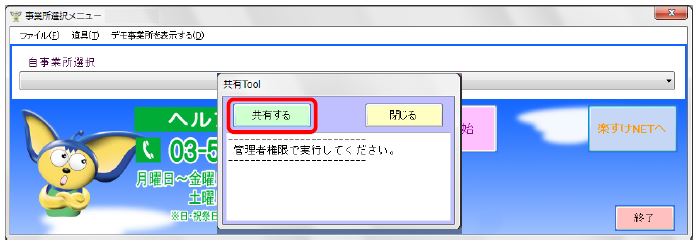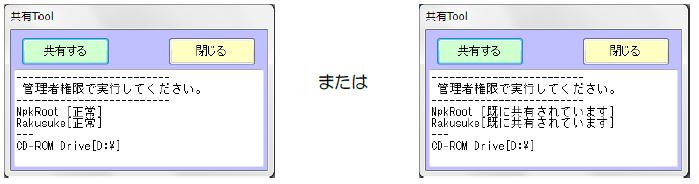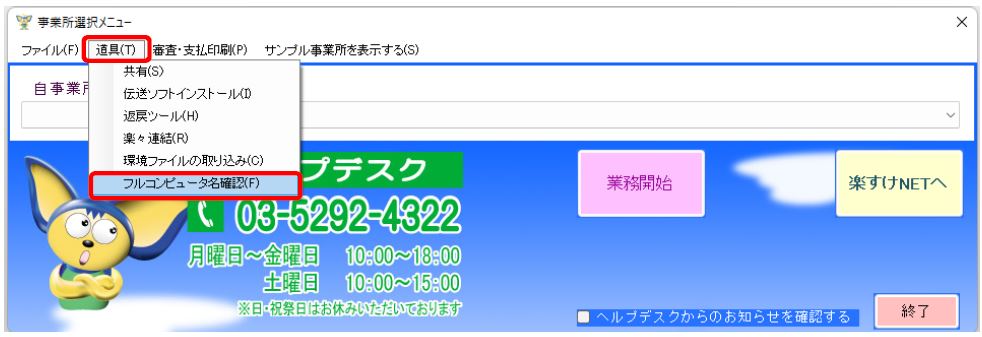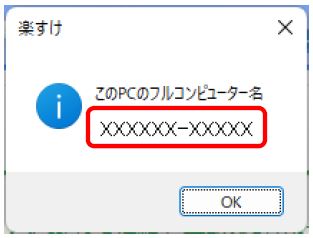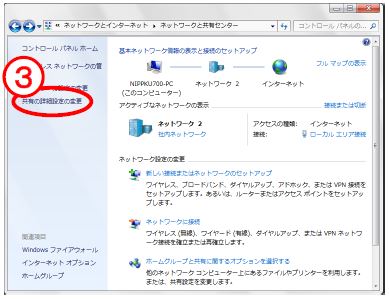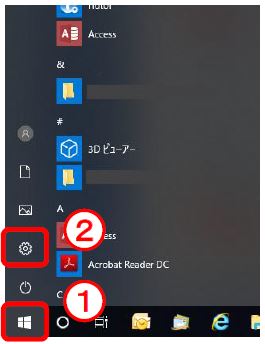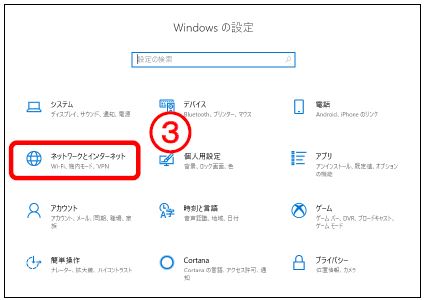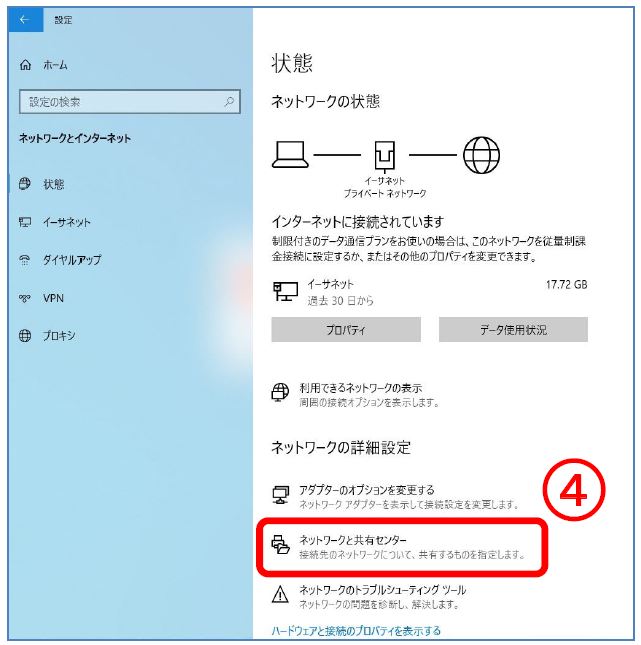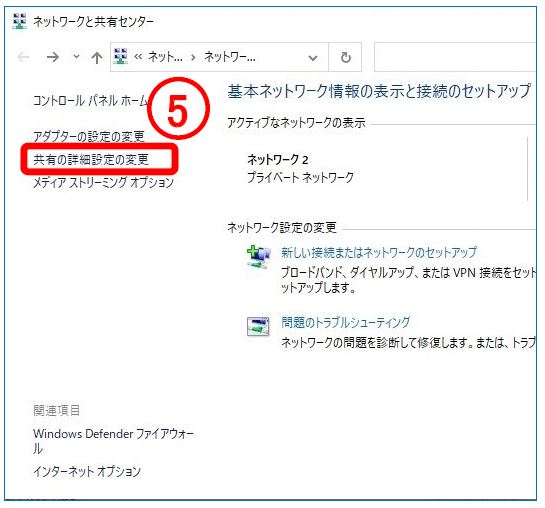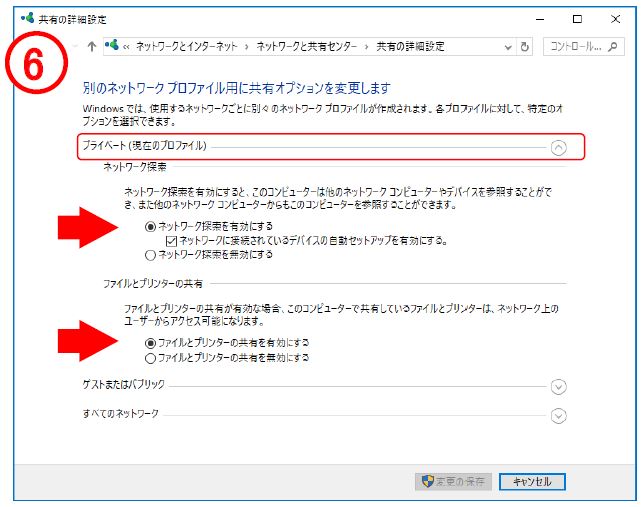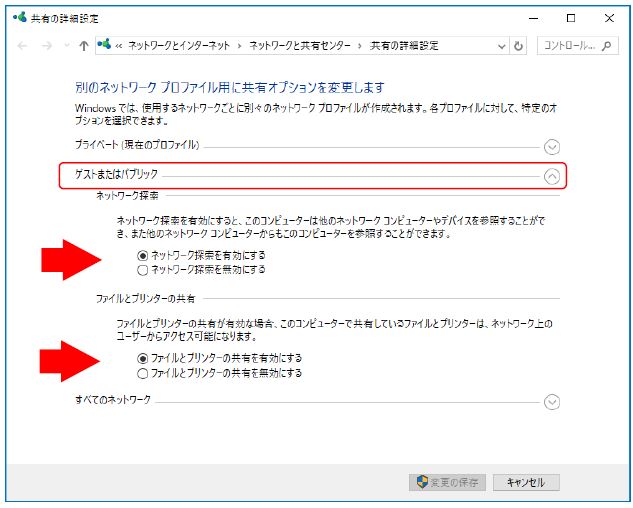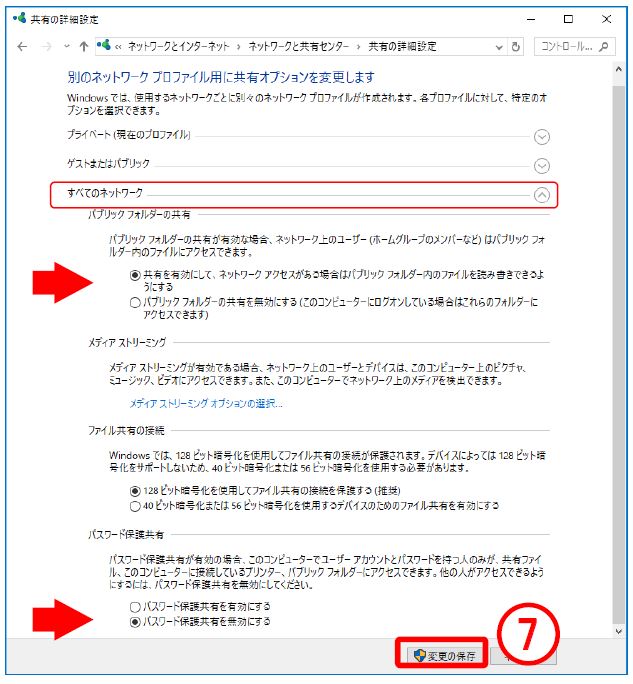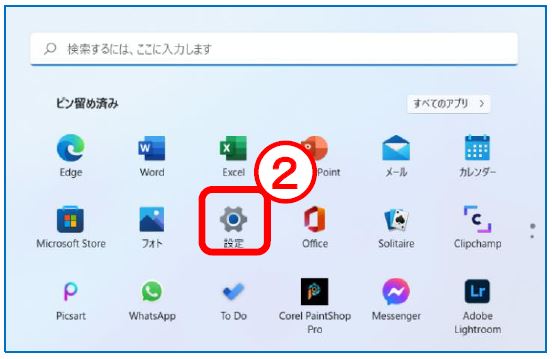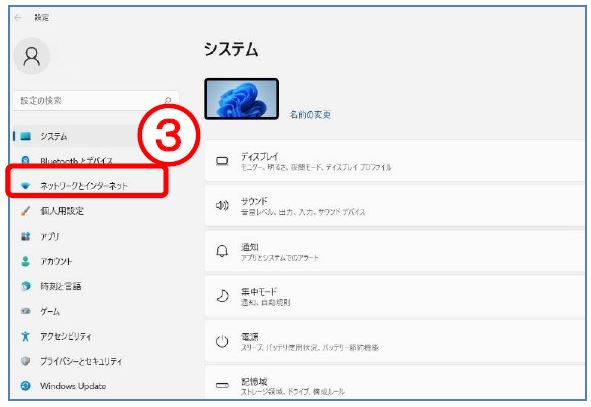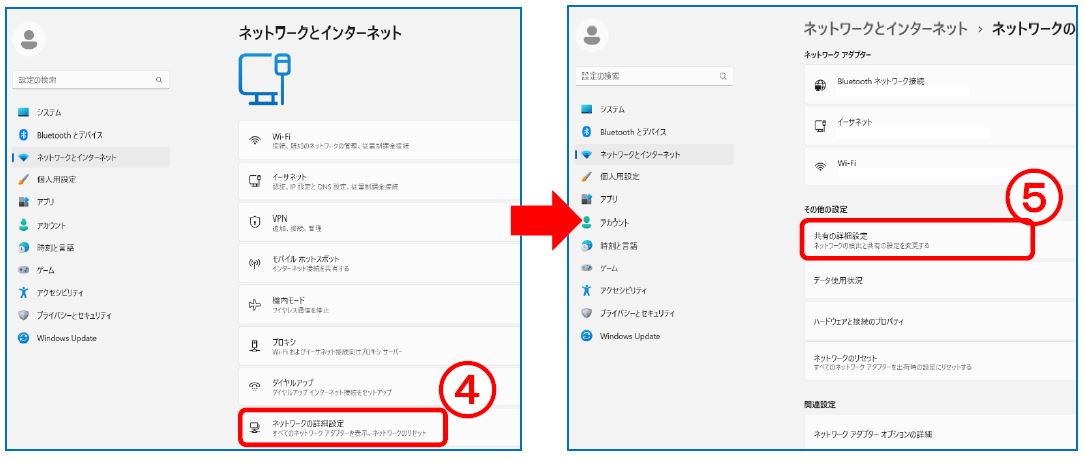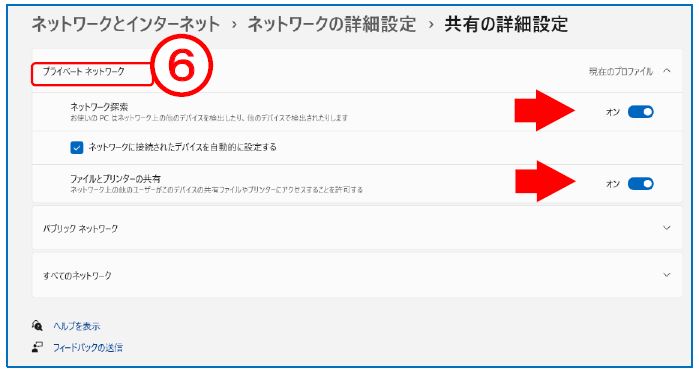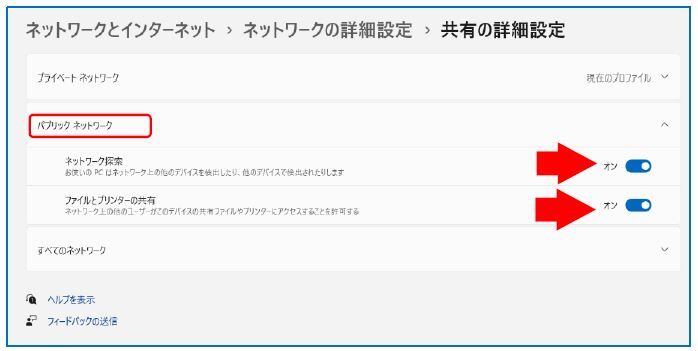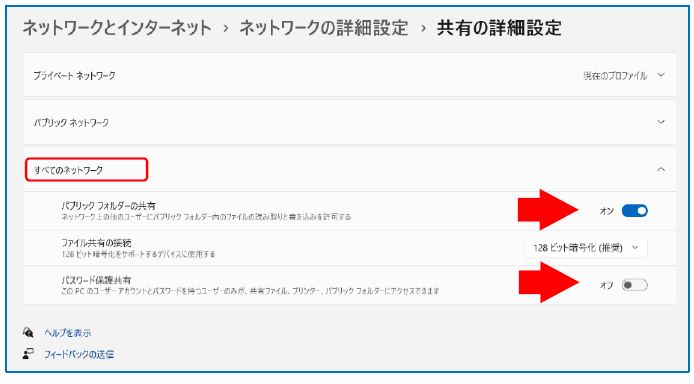- 対象サービス:
- 全て
- 製品種別:
- 介護保険版『楽すけ』(親機)全て
ここでは、社内ネットワーク上の複数台のパソコンから、同時に『楽すけ』の入力作業を可能にするための設定手順を記載しております。先に、このページの親機側の共有作業項を行ってからクライアントパソコンの追加作業を行ってください。
【親機側の共有作業項目】
手順Ⅰ.『楽すけ』の共有
手順Ⅱ. 親機のフルコンピューター名の確認
手順Ⅲ. コントロールパネルからの共有オプションの設定
※必要なシステム構成およびLAN環境については「介護請求ソフト『楽すけ』シリーズの動作環境」をご覧ください。
Ⅰ.『楽すけ』の共有
② 事業所選択メニューが表示されますので、「道具」をクリックし、さらに「共有」をクリックします。
③ 【共有Tool】画面が表示されますので、共有するをクリックします。
④ 下記の画面が表示されれば『楽すけ』の共有は完了です。
続いて、「親機のフルコンピューター名の確認」にお進みください。
Ⅱ.親機のフルコンピューター名の確認
クライアントとして使用する『楽すけ』を設定する際に、親機のフルコンピューター名の入力が必要になります。親機の『楽すけ』画面から以下の手順で確認できます。
① 『楽すけ』の事業所選択メニューの「道具」をクリックします。さらに「フルコンピュータ名確認」をクリックします。
② 「このPCのフルコンピューター名」という画面が表示されます。記載されたフルコンピューター名を後の手順で使用しますので、メモを取ってください。メモを取ったら「OK」ボタンで閉じてください。
(図は一例です。パソコンによって異なります。)
続いて、「コントロールパネルからの共有オプションの設定 」にお進みください。
Ⅲ.コントロールパネルからの共有オプションの設定
・『楽すけ』親機パソコンが【Windows8.1の場合】
・『楽すけ』親機パソコンが【Windows10の場合】
・『楽すけ』親機パソコンが【Windows11の場合】
【Windows8.1の場合】
① [コントロールパネル]を開きます。Windows8.1の場合は、スタートボタンを右クリックすると表示されます。
② <ネットワークとインターネット>項目の「ネットワークの状態とタスクの表示」をクリックします。
④ 以下の項目の設定が次のようになっているか確認してください。なっていない場合は、適宜変更してください。
各項目右側のvボタンをクリックすると、設定画面が開きます。
【プライベート】
・ネットワーク探索 [有効]
・ファイルとプリンターの共有 [有効]
【ゲストまたはパブリック】
・ネットワーク探索 [有効]
・ファイルとプリンターの共有 [有効]
【すべてのネットワーク】
・パブリックフォルダーの共有 [有効]
・パスワード保護共有 [無効]
⑤ 設定を変更した場合は、「変更の保存」をクリックします。
以上で親機側の設定は完了です。「『楽すけ』クライアント版設定手順② クライアントパソコンでの操作」にお進みください。
【Windows10の場合】
⑥ 別のネットワークプロファイル用に共有オプションを変更します」という画面が開きます。
以下の項目の設定が次のようになっているか確認してください。なっていない場合は、適宜変更してください。
各項目右側のvボタンをクリックすると、設定画面が開きます。
【プライベート】
・ネットワーク探索 [有効]
・ファイルとプリンターの共有 [有効]
【すべてのネットワーク】
・パブリックフォルダーの共有 [有効]
・パスワード保護共有 [無効]
⑦ 設定を変更した場合は「変更の保存」をクリックします。
以上で親機側の設定は完了です。「『楽すけ』クライアント版設定手順② クライアントパソコンでの操作」にお進みください。
【Windows11の場合】
⑥ 「共有の詳細設定」の画面が開きます。
以下の項目の設定が次のようになっているか確認してください。なっていない場合は適宜変更してください。
各項目右側のvボタンをクリックすると、設定画面が開きます。
【プライベート】
・ネットワーク探索 [オン]
・ファイルとプリンターの共有 [オン]
【すべてのネットワーク】
・パブリックフォルダーの共有 [オン]
・パスワード保護共有 [オフ]
以上で親機側の設定は完了です。「『楽すけ』クライアント版設定手順② クライアントパソコンでの操作」にお進みください。