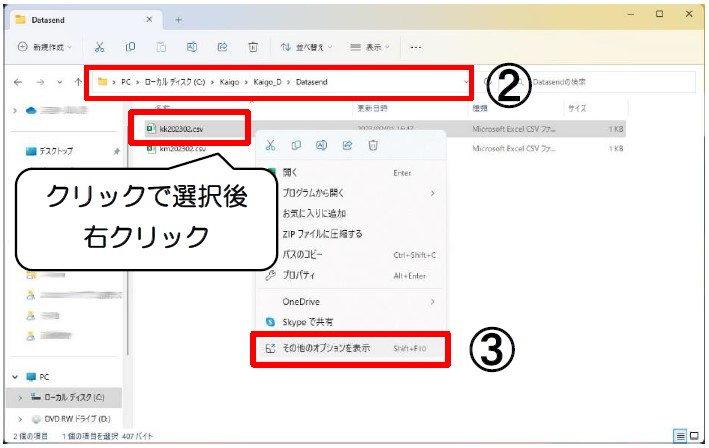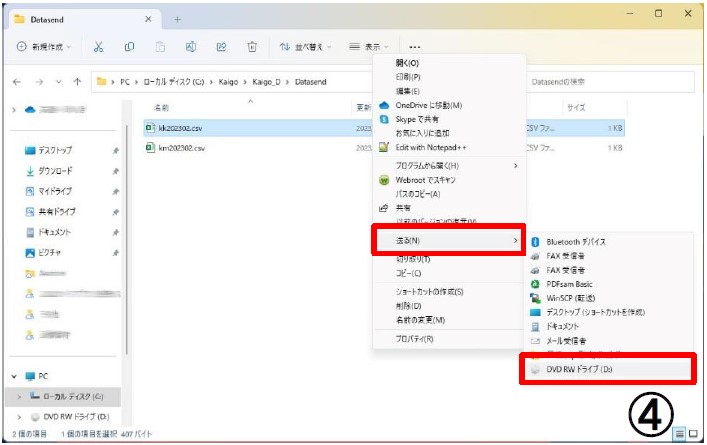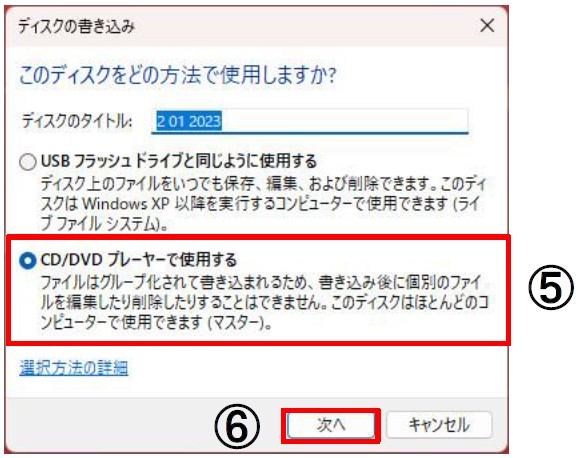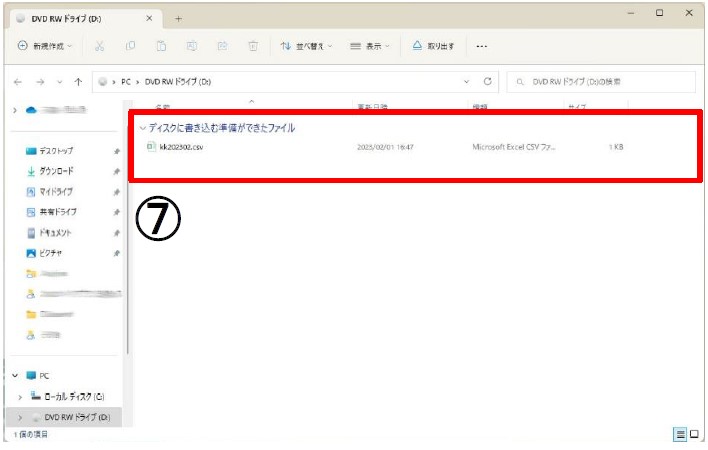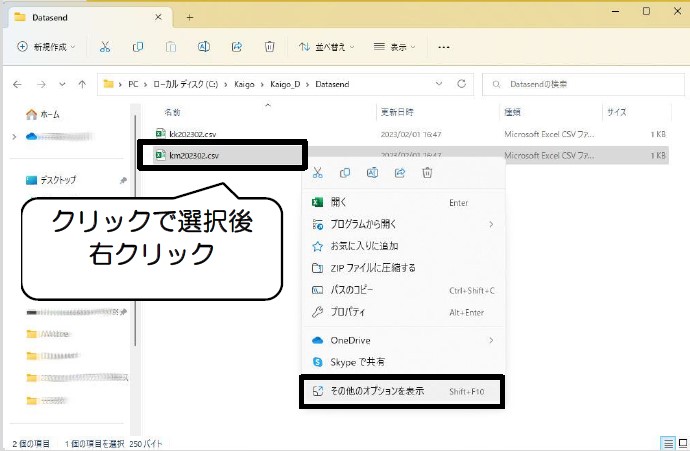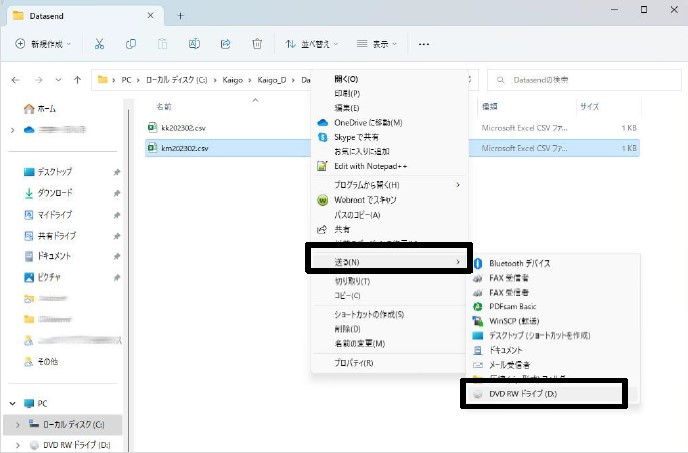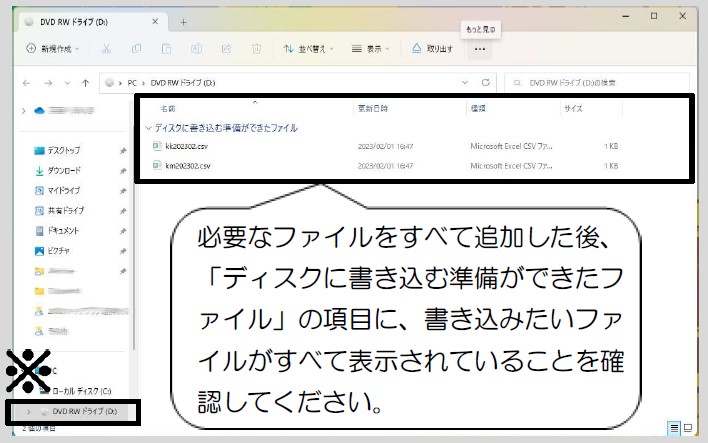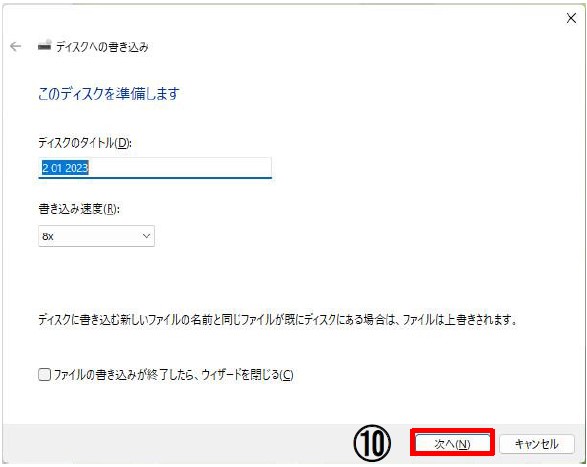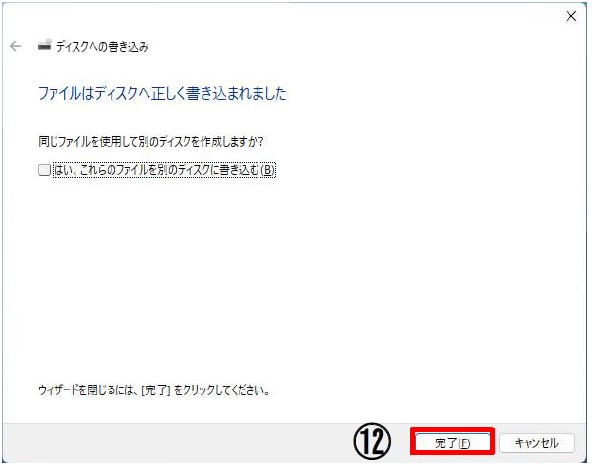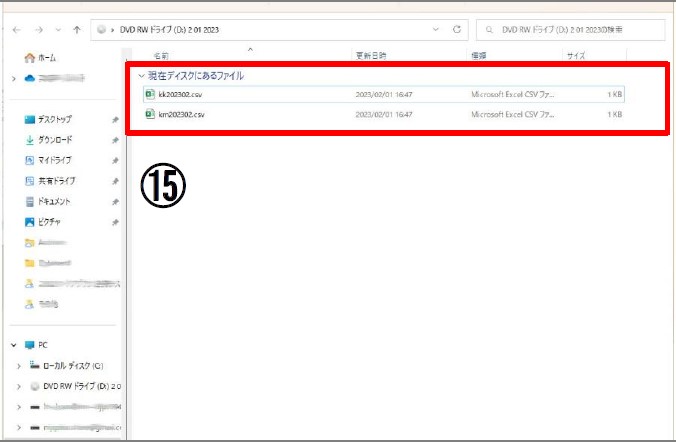- 対象サービス:
- 全て
- 製品種別:
- 介護保険版『楽すけ』(親機)全て
介護保険請求ソフト『楽すけ』で作成した請求データを、Windows 11 のパソコンの標準機能を用いてCD-Rに書き込む手順を説明します。
パソコンに保存した請求データをCDへ送ります
① 空のディスクをセットします。
空のディスクをセットした際に「選択して、空のCD に対して行う操作を選んでください。」と表示された場合は、「×」ボタンをクリックします。
② 『楽すけ』で請求データを出力したフォルダ [C:kaigo¥kaigo_D¥Datasend] を開きます。
③ 書き込みたいファイルをクリックして選択後、右クリックし、表示される一覧から「その他のオプションを表示」をクリックします。
⑤ 「ディスクの書き込み」が表示されます。
「CD/DVD プレイヤーで使用する」をクリックします。
⑥ 「次へ」ボタンをクリックします。
すでにディスクが「マスター」形式でフォーマット済みの場合は、「ディスクの書き込み」が表示されず、「ディスクに書き込む準備ができたファイル」と表示されます。
→手順⑦へ進みます。
CDに書き込みたいファイルが複数ある場合
書き込みたいファイルごとに手順③~⑤を繰り返します。
※ディスクの内容を確認するには、 パソコンの 「スタート」ボタンを右クリックし表示されるメニューから「エクスプローラー」をクリック後 、 左側の一覧から DVD /CD-RW ドライブ (D:) をクリックします。
※お使いのパソコンの機種によって、「 DVD RW ドライブ(D:)」の表示が異なる場合があります 。
CDに請求データを書き込みます
⑬ 排出されたディスクを再度DVDドライブにセットします。
⑭ DVD/CD-RW ドライブ (D:)を開きます 。
⑮ 「現在 ディスクにあるファイル」の項目に、国保連へ提出したい請求データがすべて表示されていることを確認してください。
⑯ ディスクを取り出します
以上で、請求データのCD-Rへの書き込み作業は完了です。
お客様事業所所属の国保連合会の指定に従って、 CDのレーベル面への必要事項の記載や送付書を添付の上、ご提出ください。